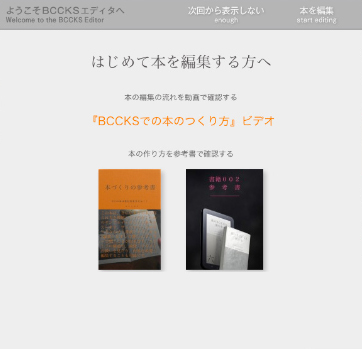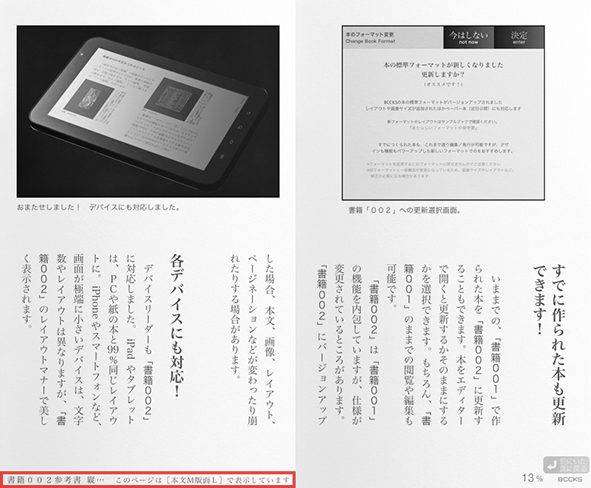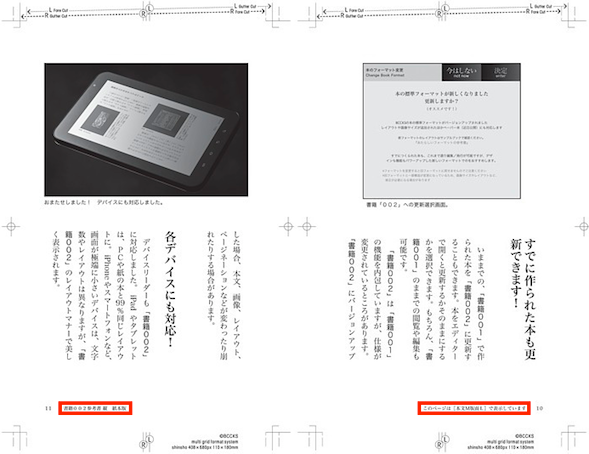目次
エディタ
記事って何?
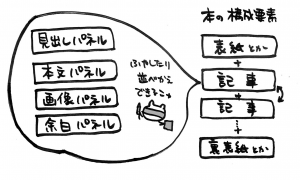
BCCKSの本は、内容(文章や写真)を「記事(エントリー)」の中に格納します。記事が集まったものが本となります。記事は内容の1つのブロックという考え方です。
記事を章や節の区切りとして使っても良いですし、短い一項目と見立ててたくさん記事を作ってもかまいません。
ただし、1記事の内容があまりに多くなると不具合が発生しやすくなる事も確認できていますので、長過ぎる記事は分ける事をおすすめします。
また、本を構成する上で最低限必要な記事として、以下のものがあります。
これらの記事は、位置を移動することはできません。目次記事のみ非表示にできます。
本の構造に必要な記事
- 背表紙/表紙/裏表紙
- 表二
- 総扉
- 目次
- 奥付
- 表三
次に、著者が自由に移動、削除できる記事として、以下のものがあります。
自由に変更できる記事
- 章扉 – 章扉やアクセントに
- 標準S_S – まえがき等に
- 標準S_M – まえがきや本文に
- 標準S_L – 本文等に
- 標準M_L – 本文等に
- 二段組S_L – 本文や対談等に
- 三段組XS_L – 対談や索引等に
- 見開画像 – 画像を見開きで表示した時に
- 縦横逆組 – 縦横の組みを逆にしたい頁に
上記の名前が示す通り、記事にはそれぞれ違うレイアウトが指定されています。これらを組み合わせる事で、多様な表現の本を作る事ができます。

自由に変更できる記事は、エディタ上でドラッグ&ドロップで順番を入れ替えられます。順番を入れ替えたら、記事上部の[並び替えを保存]で保存してください。
記事の中では、『見出しパネル』『本文パネル』『画像パネル』『余白パネル』を使う事ができ、最低限の本としての表現はほぼできるようになっています。また、ひとつの記事には32個までパネルを入れる事ができ、総数320パネルまで使う事ができます。プレミアムプランに加入すると、利用出来るパネル数が増加します。
上記の記事やパネル構成は、書籍002フォーマットの場合で、カードブックや書籍001フォーマットには無いものがあります。
EPUBデータになる際には、1記事が1つのhtmlとなります。記事をある程度細かく分割する方が、EPUBデータにした際に読み込みが早くなったり、改ページが意図通りにおこなわれる傾向があります。
編集内容が公開中の本や紙本データに反映されない
目次が表示されない
目次を編集しても、目次記事が非表示の設定になっていると『本のプレビュー』や発行済みの本で表示されません(目次記事はデフォルトでは非表示になっています)。
エディタで目次記事を選択し、右上の『記事非表示』のチェックを外すと目次が表示されます。
エディタのプレビューでは目次が表示され、公開中の本やEPUBで目次が表示されない場合は最新の編集内容が反映されていない可能性があります。エディタで再度「発行」を行って表示を確認してください。
総扉に画像を入れたい
奥付のクレジットに著者と発行者以外も記載したい
書籍フォーマットの本では奥付のクレジットに著者名と発行者名が自動で記載されますが、後で追加編集することができます。エディタの[本の設定]>[奥付設定]でクレジットの内容を編集してください。
カードブックフォーマットの本には奥付はありません。
パネルって何?
BCCKSの本は、内容(文章や写真)を「パネル」に入力して作成します。パネルは、本を構成する最小単位で、記事の中で組み合わせて使用します。パネルの種類には以下があります。

- 見出し
- 見出しを書くパネルです。
S・M・Lの3サイズが選択でき、それぞれ小・中・大見出しを想定した文字サイズや書体が設定されています。 - 本文
- 本文を書くパネルです。
文字選択で強調弱調、ルビ、リンクをつけられます。 ボタンで、字下、引用スタイルへの変更も可能です。 「アンカー」のチェックボックスにチェックすると、リンク先に指定できるようになります。 - 画像
- 画像を読み込むパネルです。
画像のサイズは、アクセント・XS・S・M・L・XLで指定できます。 - 余白
- 改行等をせずに、本に余白作ったり、改頁ができるパネルです。
このパネルを挿入した前後の要素を、改段・改頁・見開きで改頁・白頁を挿入、できます。
本毎に縦書ベース/横書ベースの設定がされており、記事毎に版面や段組みが指定できます。
見開画像記事を選択した場合、見出し、本文パネルの利用は推奨されません。
見出しや本文、画像が追加できなくなった
文字に「強調弱調」「ルビ」「リンク」などをつけたい
文字への修飾は、エディタの本文パネルで該当文字を選択してください。
[強調][強強調][弱調][弱弱調][ルビ][リンク]のボタンが表示され、修飾ができます。
[分割][見出に]で、パネルの分割や見出しパネルへの変更もできます。
目次にリンクをつけたい
一通り本ができ上がってから目次記事の[自動生成]ボタンを押すと、本文ページの見出しパネルが目次項目になり自動的にリンクがつきます。
※ボタン右のプルダウンで目次に使う見出レベルを[大見出し(見出しL)/中見出し(見出しM)/小見出し(見出しS)]の中から選べます。
記事のプレビューが途中で止まったり、表示されない事がある
本のプレビューが途中で止まったり、表示されないことがある
本が発行できない
エディタで、本の発行がエラーで止まってしまう事があります。
原因は、Webブラウザ自体の動作が不安定になっている、もしくは、以前読み込んだ画像のリンクが切れてしまい、その部分で発行処理が止まってしまう現象が確認できています。
上記の症状が起きた場合、『本のプレビュー』や『この記事のプレビュー』も途中までしか表示されない場合があります。
症状に遭遇したら、下記の項目をお試しください。
下記を行ってもまだプレビューできない場合、お手数ですが、エディタのURLをこちらにご連絡ください。
- 本の中にリンク切れの画像が無いか確認し、あった場合は画像を読み直す
- 本の保存をして、ブラウザのキャッシュを消去し、リロードする
- 本の保存をして、ブラウザやエディタの再起動を行う
現在、特にコピーした本で、画像のリンク切れが発生しやすくなっております。
記事の削除ができない
エディタで表紙が更新されない
表紙エディタで編集して保存後、エディタをリロードしても書影が更新されず、編集前の古い表紙が表示されてしまう場合、Webブラウザのキャッシュが考えられます。
Webブラウザのキャッシュ(一時保存情報)の消去とリロードをお試しください。
それでも新しい表紙が表示されない場合は、お問い合わせにご連絡ください。
ブラウザのキャッシュやCookieの消去について
表紙を編集し保存しても、書斎やエディタで古いデザインの書影が表示されたり、紙本のプリントデータを再作成後に、紙本プレビューで古いデータが表示される場合は、ご利用のWebブラウザのキャッシュ(一時保存ファイル)が影響している可能性があります。
キャッシュを消し、ページを再読み込み(リロード)していただくと解決する事があります。
また、稀にですがBCCKSのサイトを見ようとすると“Something Is Wrong”というシステムエラー画面が表示され、アクセスできない現象が確認できています。現在の所、この現象はご利用のWebブラウザのCookie(サイトへのログイン情報等)が影響していることがわかっています。
現状に遭遇された方は、一度Cookieの削除をお試しください。
キャッシュ消去の方法
| Google Chrome | ●Mac OS 10.14/Chrome バージョン70.0.3538.110で確認 ●Windows10 /Chrome バージョン70.0.3538.110で確認 メニューバー > 履歴 > 全履歴を表示 > 閲覧履歴データの消去 > 「閲覧履歴」と「キャッシュされた画像とファイル」項目をチェックし消去 詳細:キャッシュなどの閲覧データを削除する |
| Safari | ●Mac OS 10.14/Safari バージョン12.0で確認 メニューバー > Safari > 履歴を消去>全履歴を消去 |
| Firefox | ●Mac OS 10.6.8/Firefox バージョン63.0.3で確認 ●Windows10/Firefox バージョン46.0.1で確認 メニューバー > Firefox > 環境設定 > プライバシー とセキュリティ>履歴>履歴を消去 詳細:Firefox のキャッシュを消去するには |
| Internet Exproler | ●Windows10/Internet Exproler11で確認 メニューバー>ツール>閲覧履歴の削除>「削除」を選択>「インターネット一時ファイルおよびwebサイトのファイル」と「履歴」にチェックを入れて削除 |
Cookie消去の方法
| Google Chrome | ●Mac OS 10.14/Chrome バージョン70.0.3538.110で確認 メニューバー > 履歴 > 全履歴を表示 > 閲覧履歴データの消去 > 「Cookie と他のサイトやプラグインのデータ」項目をチェックし消去 詳細:Cookie とサイト データを管理する |
| Safari | ●Mac OS 10.14/Safari バージョン12.0で確認 メニューバー > Safari > 環境設定 > プライバシー > Webサイトデータを管理 |
| Firefox | ●Mac OS 10.6.8/Firefox バージョン63.0.3で確認 メニューバー > Firefox > 環境設定 > プライバシー >Cookieとサイトデータ>bccks.jpを削除 詳細:Cookie を削除する |
| Internet Exproler | ●Windows10/Internet Exproler10で確認 メニューアイコン>セーフティ>閲覧履歴の削除>「クッキーとwebサイトデータ」にチェックを入れて削除 |
キャッシュやCookieは、Webブラウザの一時保存情報やサイトへのログイン情報などです。再ログインが必要になることがありますが、消去してもブラウザの重要なデータが消える事はありません。
2018/12/4更新エディタでページ数を確認するには?
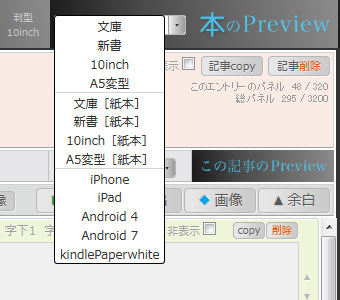
エディタで本のページ数を確認したい時は、エディタ上段メニューの[本のPreview]ボタンをクリックしてください。本のプレビュー画面の右下端(紙本では左右下端)にページ数が表示されます。[本のPreview]ボタン左隣のプルダウンメニューで、各判型/紙本/デバイスでのシミュレーションビューも確認できます。
[この記事のPreview]は本の一記事の表示となり、全体の正確なページ数が算出できない為表示されません。
ページ数の概念
データ本(Webやデバイスで読む本)と紙本ではページ数の概念が変わります。
| データ本 | フォントサイズや判型を自由に変更できる事によってページ数が変動することを考慮し、パーセンテージで表現しています |
|---|---|
| 紙本 | 物理的な制約によって明確にページ数が決定されますので、通常の本のように連番がふられます |
ページ数が表示されない仕様になっている場合もあります。
・カードブックフォーマットの場合
・書籍フォーマットで、画像サイズLやXLでページ下端に画像がかかる場合
・書籍フォーマットで、総扉/目次/奥付、等
紙本では、ご利用のPCと、印刷データを生成する弊社サーバマシンとのフォントの違い等によって、字切りやページングが変わってしまう事があります。
印刷データ作成後に見られる、紙本Previewは、実際の印刷データを縮小表示していますので、発注/販売前に必ずご確認ください。
エディタを起動してもダイアログ画面が出てきて消せない
エディタを起動したのに、「はじめて本をつくる方へ」「フォーマットが変更されました」等のダイアログが表示されて先に進めない場合は、ダイアログ右上に表示されている操作ボタンを押してください。
また、PCのモニタサイズが小さい場合、ボタン部分が隠れてしまうことがあります。その際は、お手数ですがブラウザの機能で表示サイズを調整し、ボタンを表示させてください。
「はじめて本をつくる方へ」を次から表示したくない場合は[次回から表示しない]を押してください。
「フォーマットの変更」については、最新フォーマットにする事をお勧めしています。レイアウトや選択できる判型が増え、紙本やEPUBにも書き出しできるようになります。
編集
一括編集機能について
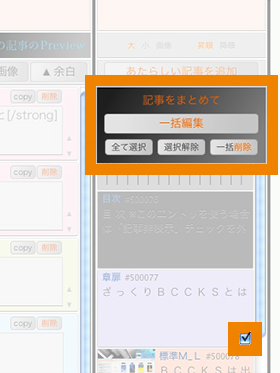
BCCKSのエディタでは、自由に変更できる記事に対して、一括で編集/削除できる機能があります。エディタで、記事パネルの右下のチェックボックスをチェックすると[一括編集]ボタンが表示されます。複数の記事をチェックし、記事をまたいでの一括編集も可能です。
一括編集では以下の操作が可能です。
テキスト置換/修飾
本文/見出/画像のキャプション、クレジットの指定したテキストに対して、強調や弱調のタグ付け、ルビの指定、テキスト置換等ができます。
タテ書き用文字変換
本文/見出/画像のキャプション、クレジットに対して、BCCKSでの縦書き表示に最適なさまざまな文字変換が行えます。
機能の詳細はこちらをご覧ください。
半角数字/!/? への縦中横指定も一括で行えます。ただし、キャプション、クレジットについては、二桁の半角数字/!/?が自動で回転するため縦中横指定はできません。
頁レイアウト変更
記事の頁フォーマット(章扉/標準S_S/標準S_M/標準S_L/標準M_L/二段組S_L/三段組XS_L/見開画像/縦横逆組、等)を一括変更できます。
画像サイズ変更
画像のレイアウトサイズ(アクセント/XS/S/M/L/XL、等)を一括変更できます。
画像のキャプション、クレジットには、縦中横、ルビ、リンク、強調弱調等、適用されない機能があります。
一括編集適用後の記事(オレンジ色の枠がつきます)は保存する必要があります。[記事更新]や、[保存/発行]>[保存のみ]等で編集結果を保存してください。
適用した一括編集を戻す事はできません。
柱と章柱を修正したい
データ本と紙本で、本文ページの見開左下に自動的に本のタイトルが入ります。タイトルの変更はエディタの[本の設定]>[タイトル設定]で行えます。
また、記事の[柱/章柱表示]の入力欄に章タイトルなどを入力すると、データ本ではタイトルの右隣、紙本では右ページ下に表示されます。
画像を使用しているページは、画像サイズがLかXLで長辺が85〜90%以上を占める場合は画像表示を優先する為、タイトルや章柱、ページ数は非表示になります。
カードブックには表示されません
タテ書き用文字変換と縦組の文字表示について
タテ書き用文字変換機能を利用すると、BCCKSでの縦組に適したテキストに一括変換できます。
エディタ内の一括編集機能や、テキストからのカンタン作成をご利用時に「タテ書き用文字変換」にチェックする事でご利用いただけます。
テキストからのカンタン作成時のタテ書き変換では、以下のデフォルト設定が適用されます。
- 英字:1文字を全角に
- 数字:1桁と3桁を全角 2桁を半角で縦中横指定に
- 全角文字をかこむ丸カッコを全角に統一
- 【“”など】引用符を【〝〟】縦書き引用符に変換
- 【?!など】感嘆符の行末記号のあとに全角スペースを挿入
- 絵文字を【(絵)】に置換
また、縦組のルールは本や出版社によって様々なのですが、BCCKSが発行している『本づくりの参考書』内「第三章 縦組での文字のあつかい」で、BCCKSでの表示や、基本的な考え方を分かりやすく説明しています。ぜひご一読ください。
タテ書き用文字変換の機能
タテ書き用文字変換では以下の機能がご利用いただけます。
英字
- 1文字を全角に
- 2文字以下を全角に
- 3文字以下を全角に
- 4文字以下を全角に
- すべての英字を全角に
全角の英字にすることで、縦組時に文字を1字ずつ正立させる事ができます。
ただし、データ本でのURLの自動リンクは半角文字列のみなので注意が必要です。
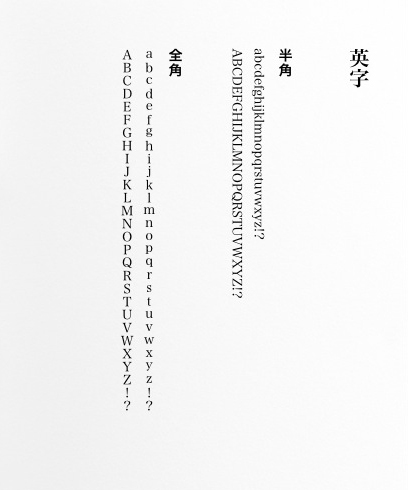
縦組の英字、半角と全角の違い
数字
- 1桁と3桁を全角 2桁を半角で縦中横指定に
- 1桁と3〜4桁を全角 2桁を半角で縦中横指定に
- 1桁と3〜5桁を全角 2桁を半角で縦中横指定に
- 1桁と3〜6桁を全角 2桁を半角で縦中横指定に
- 2桁以外を全角 2桁を半角で縦中横指定に
- すべてを全角に
- すべてを漢数字に
全角の数字にすることで、縦組時に文字を1字ずつ正立させる事ができます。
漢数字への変換は文章の体裁を考慮してご利用ください。
また、半角数字に縦中横タグ付けする事で、二桁での正立も可能になります。
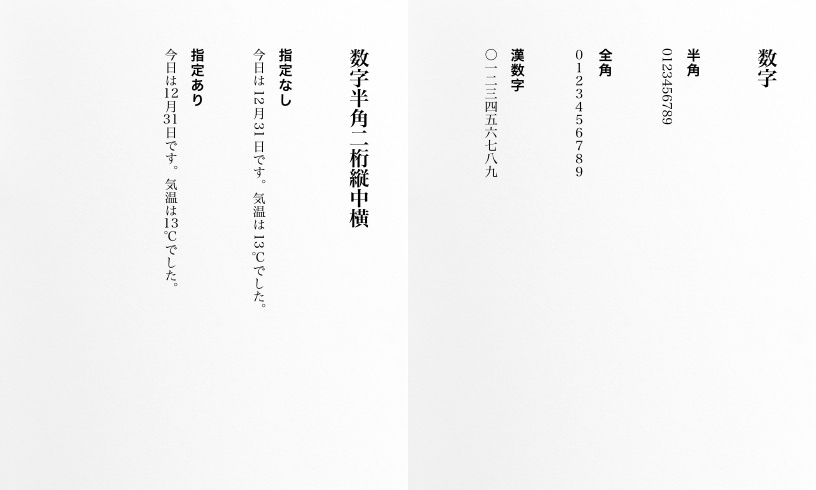
縦組の数字、半角二桁に縦中横指定
括弧/約物
- 全角文字をかこむ丸カッコを全角に統一
- 【“”など】引用符を【〝〟】縦書き引用符に変換
- 【?!など】感嘆符の行末記号のあとに全角スペースを挿入
日本語の縦組表示と相性の良い、全角丸括弧、縦書き用引用符に変換する事で、縦組としての最低限の体裁が整えられます。欧文など、半角丸括弧や通常のダブルクォートをご利用いただいた方が良い場合もあります。
また、縦組では【?!】等の疑問符や感嘆符の後に文章が続く場合、スペースを入れる事が一般的です。ただし、行末や括弧が続く場合はスペースは入れません。
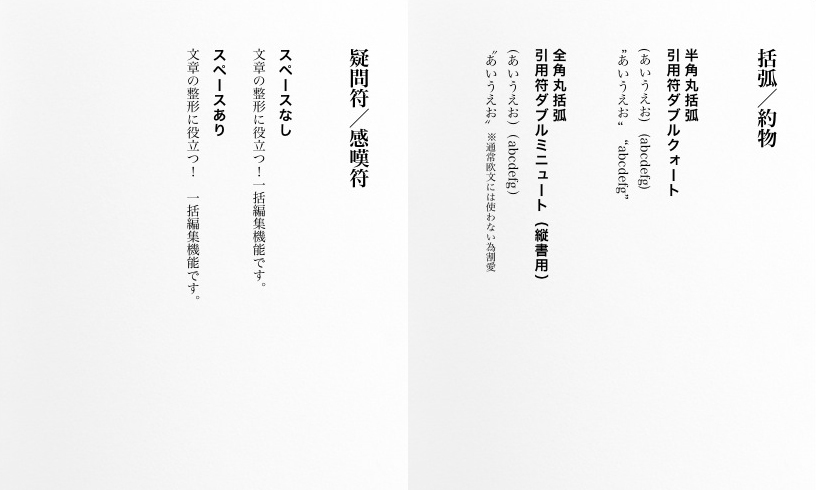
縦組、感嘆符の次にスペース
その他
- 改行を削除 ※連続改行、行頭が字下げの場合は残します。
- 【・】の3/2連続を三点リーダーまたは二点リーダーに
- 絵文字を【(絵)】に置換
【・(中黒)】の連続は、1文字で表現できる【‥(二点リーダー)】や【…(三点リーダー)】に置き換えた方が良い場合が多いです。
また、BCCKSは基本的には絵文字に対応していません。一部の記号がデバイスによって絵文字に変換されて表示されることはあります。
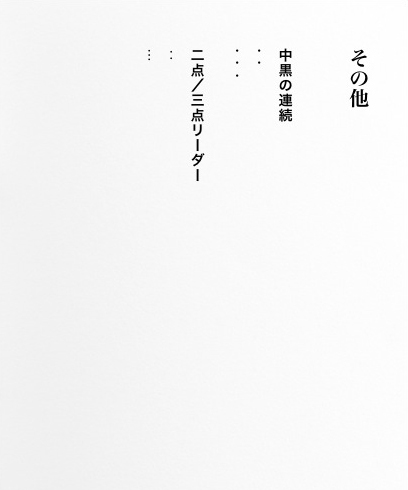
縦組、中黒と二点/三点リーダーの違い
ご利用のWebブラウザや時期によっては、文字の表示が上記と異なる場合があります。リーダーの推奨環境もご確認ください。
EPUB版でもおおよそ同じ文字表示になる事を確認していますが、リーダーによって差異が出ることがあります。
テキストのBCCKS向けタグや記法について
テキストからのカンタン作成機能や、BCCKSのエディタでは、本になった際の文章の修飾に対応する、いくつかの独自記法やタグをご利用いただけます。
カンタン作成機能では下記記法で、エディタを開く前に、本になった際の表示をある程度整形できます。本のPreviewで表示を確認して保存してください。
また、エディタではタグを覚えて書く必要はなく、テキストを選択すると表示されるボタンでタグ付けできます。画像のキャプションなどタグ指定が効かない場所もあります。
対応している記法やタグは以下になります。
テキストからのカンタン作成にのみ対応
| 本文 | 指定しない | テキスト入力エリアにそのまま入力した文章は、本文扱いとなり、エディタで本文パネルに入ります。 6,000字を超えるテキストは自動分割されます。 |
| 大見出し | # | 行頭に[#]を書くと見出し扱いとなり、エディタで見出しパネルに入ります。[#]が一文字で大見出しとなります。 |
| 中見出し | ## | 行頭に[#]を書くと見出し扱いとなり、エディタで見出しパネルに入ります。[#]が二文字で中見出しとなります。 |
| 小見出し | ### | 行頭に[#]を書くと見出し扱いとなり、エディタで見出しパネルに入ります。[#]が三文字で小見出しとなります。 |
| 改頁 | [空行] === [空行] | 行頭に[=]三文字以上と、上下に空行をつくると、本では記事が分割されます。分割された記事は改頁され、エディタで記事フォーマット(章扉、二段組、三段組、等)を変更しやすくなります。 また、EPUB版では記事毎にxhtmlが分割されます。 |
エディタのテキスト選択でタグ付け可能
| 強調 | [em][/em] | 囲まれた文章が強調指定になります。 明朝体がゴシック体に、ゴシック体が太ゴシック体になります。場所によって表現が変わりますので本のPreivewなどでご確認ください。 |
| 強強調 | [strong][/strong] | 囲まれた文章が強強調指定になります。 明朝体やゴシック体が、太明朝体や太ゴシック体になります。場所によって表現が変わりますので本のPreivewなどでご確認ください。 |
| 弱調 | [weak][/weak] | 囲まれた文章が弱調指定になります。 文字のサイズが少し小さくなります。ただし、最小文字サイズより小さくはなりません。 |
| 弱弱調 | [weaker][/weaker] | 囲まれた文章が弱弱調指定になります。 文字のサイズが小さくなります。ただし、最小文字サイズより小さくはなりません。 |
| 縦中横 | [tcy][/tcy] | 囲まれた文章が縦中横指定になります。テキスト選択時のボタンは、半角数字の場合のみ表示されます。 |
| ルビ | {BCCKS}(ブックス) | { }内の文字に( )内の文字がルビとして振られます。 |
| リンク | [ブックス](http://bccks.jp) | [ ]内の文字に、( )内のurlへのリンクが貼られます。 外部リンクと、同一の本の特定の場所へのリンクが指定できます。 これとは別に、半角で入力されたurlは、BCCKSのデータ本では自動的にリンク化されます。 |
テキストへのタグ付けについて、入れ子にもできますがタグ付けのされ方によってスタイルがうまく適用されない場合もあります。本のPreviewなどで表示を必ずご確認ください。
広告を掲載してもいい?
データ本、紙本共に広告の掲載についての規定は設けておりませんので、ご自由に掲載していただけます。
リンクの文字色は変更できますか?
データ本のリンク文字色は、どの本でも統一になるようにしており、変更することはできません。
また、紙本にした場合は通常の文字と同じ黒字になります。
書籍フォーマットは1ページに何文字はいる?
書籍フォーマットで1ページに入る文字数の目安は以下のとおりです。
文字サイズ標準(5段階中3段階目)で計測して居るため、文字サイズが変わった場合には文字量は変わります。また、OSやブラウザ、フォントなどの環境により多少変わります。
カードブックフォーマットには、本文は入れられません。
右開き 縦組
| 文庫 | 新書 | 10INCH | A5変型 | |
|---|---|---|---|---|
| 章扉 | 702 (26W×27L) | 702 (26W×27L) | 1023 (33W×31L) | 1023 (33W×31L) |
| 本文S版面S | 450 (30W×15L) | 450 (30W×15L) | 561 (33W×17L) | 561 (33W×17L) |
| 本文S版面M | 525 (35W×15L) | 525 (35W×15L) | 684 (38W×18L) | 684 (38W×18L) |
| 本文S版面L | 672 (42W×16L) | 672 (42W×16L) | 900 (45W×20L) | 900 (45W×20L) |
| 本文M版面L | 585 (39W×15L) | 585 (39W×15L) | 738 (41W×18L) | 738 (41W×18L) |
| 二段組み | 720 (20W×18L×2) | 720 (20W×18L×2) | 1058 (23W×23L×2) | 1058 (23W×23L×2) |
| 三段組み | 798 (14W×19L×3) | 798 (14W×19L×3) | 1200 (16W×25L×3) | 1311 (19W×23L×3) |
| 縦横逆組 | 675 (27W×25L) | 675 (27W×25L) | 910 (35W×26L) | 910 (35W×26L) |
左開き 横組
| 文庫 | 新書 | 10INCH | A5変型 | |
|---|---|---|---|---|
| 章扉 | 702 (26W×27L) | 702 (26W×27L) | 1023 (33W×31L) | 1023 (33W×31L) |
| 本文S版面S | 450 (25W×18L) | 450 (25W×18L) | 570 (30W×19L) | 570 (30W×19L) |
| 本文S版面M | 520 (26W×20L) | 520 (26W×20L) | 704 (32W×22L) | 704 (32W×22L) |
| 本文S版面L | 675 (27W×25L) | 675 (27W×25L) | 910 (35W×26L) | 910 (35W×26L) |
| 本文M版面L | 600 (25W×24L) | 600 (25W×24L) | 736 (32W×23L) | 736 (32W×23L) |
| 二段組み | 780 (15W×26L×2) | 780 (15W×26L×2) | 1102 (19W×29L×2) | 1102 (19W×29L×2) |
| 三段組み | 891 (11W×27L×3) | 891 (11W×27L×3) | 1287 (13W×33L×3) | 1287 (13W×33L×3) |
| 縦横逆組 | 672 (42W×16L) | 672 (42W×16L) | 900 (45W×20L) | 900 (45W×20L) |
公開中の本の内容を変更・更新したい
一度発行した本でも、内容の変更や記事を追加して公開することができます。
記事は有料・無料にかかわらず更新追加が可能です。
また、公開中の本を再発行すると、本に「コウシン」のマークがつきます。
発行後2週間は「新」マークが優先されます。
内容を変更する方法
- 該当する本のエディタをひらく
- 開いたエディタにて記事を編集し[記事更新]をクリックする
記事内に上部の[記事][見出][画像][余白]ボタンからパネルを追加することもできます - 編集終了後、[保存/発行]ボタンから本を再び発行する
記事(エントリ)を追加する方法
エディタの記事(エントリ)をあたらしく追加することもできます。
記事ごとにページフォーマットを変更できます。
- 該当する本のエディタをひらく
- 開いたエディタにて右上にある[あたらしい記事を追加]をクリック
- ページフォーマットを選ぶ(後で変更することもできます)
- 編集終了後、[保存/発行]ボタンから本を再び発行する
本を共有編集したい
本の共有設定をすると、1冊の本を他のユーザーと共同で編集をしたり公開前に内容を確認することができます。本の共有は50人まで行うことができます。
各権限で利用可能な機能
管理者が共有編集者を追加する際、ユーザーに付与する権限を編集者/閲覧者の2種類から選ぶことができます。
下記の各権限で利用可能な機能を参考に、ユーザーの権限を選択して下さい。
| 機能 | 閲覧者 | 編集者 | 管理者 |
|---|---|---|---|
| 本を読む | ◯ | ◯ | ◯ |
| タチヨミ | ◯ | ◯ | ◯ |
| EPUBを入手 | ◯ | ◯ | ◯ |
| 編集 | - | ◯ | ◯ |
| COPY変換 | - | ◯ | ◯ |
| 発行・公開 | - | ◯ | ◯ |
| 共有編集者の変更 | - | - | ◯ |
| 印税設定 | - | - | ◯ |
| 本の削除 | - | - | ◯ |
本を共有する方法
-
共有編集したい本を「発行」します。
本を他の人が見られるようにするには「発行」を行います。ただし、そのまま「発行」しますと、一般に公開されてしまいますので、一般に公開する前の状態で、共有編集を行いたい場合は、「本の設定」で「非公開」又は「パスワード公開」に設定して下さい。 -
[共有設定]ボタンを押します。
「書斎」画面で、共有したい本の下に表示されている「共有設定」ボタンを押します。 -
[共有編集管理ページ]を押します。
-
招待したい方のメールアドレスを入力します。
入力欄に、招待したい方のメールアドレスを入力し、「閲覧可」または「編集可」を選択後「決定」ボタンを押します。「閲覧可」は閲覧者の権限、「編集可」は編集者の権限が与えられます。
共有編集/閲覧権の付与は合計20人までです。
-
招待者にメールが届きます。
招待者に、差出人が株式会社BCCKSの『【BCCKS】◯◯さんから本を共有する招待が届いています。』という件名のメールが送られます。
本の共有の招待を受ける/辞退する/保留する方法
-
招待されるとメールが届きます。
招待されると、差出人が株式会社BCCKSの『【BCCKS】◯◯さんから本を共有する招待が届いています。』という件名のメールが送られます。 -
メールに記されているURLを開きます。
ブラウザでBCCKSにログインし、送られてきたメールの「BCCKSにログインの上、下記のURLから承認して下さい。」と書かれたURLを押します。BCCKSの会員になっていない方はこちらより会員登録を行いログイン後、2)を行って下さい。
-
招待を承認します。
画面に「承認する」「辞退する」「保留する」ボタンが表示されるので、「承認する」にチェックを入れ「決定」を押します。承認する 招待を受け、閲覧または共同での編集が可能になります。 辞退する 共有編集の招待を断り、閲覧や編集ができません。 保留する 保留ボタンを押すと、一時的に招待を保留することができます。
招待を承認したい時に承認することができます。 -
オーナーにメールが届きます。
承認すると、本のオーナーに『【BCCKS】本の共有が承認されました。』という件名のメールが届きます。
共有編集者の権限を変更する
書斎から、変更する本の「共有設定」をクリックし、共有編集設定画面を開きます。 権限を変更したいユーザーの「権限」を、編集者/閲覧者のいずれかに変更します。
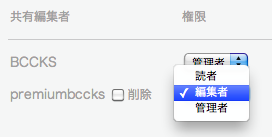
選択後、確定ボタンを押すと権限が変更されます。
本のオーナーは、管理者以外の権限に変更することはできません。
共有編集者を削除する
共有編集設定画面で、共有編集者名の右側にある「削除」にチェックを入れ、「確定」ボタンを押すと削除できます。
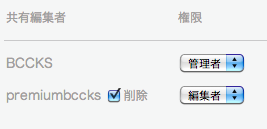
書斎画面で表紙が更新されない
表紙エディタで編集して保存後、書斎で書影が更新されず、編集前の古い表紙が表示されてしまう場合、Webブラウザのキャッシュが考えられます。
Webブラウザのキャッシュ(一時保存情報)の消去とリロード、エディタでの本の再発行をお試しください。
それでも新しい表紙が表示されない場合は、お問い合わせにご連絡ください。
EPUBの総扉を1ページにしたい
BCCKSが採用した「リフロー型EPUB」では、画面のサイズやリーダー側の文字サイズ設定によって1ページに入る文章や画像などの量が変化し、本の内容量によってページ数が増減します。
その為、EPUBで総扉を1ページに収めたい場合は次のような編集が必要です。
- 画像を1枚のみにする
- 文章なら1ページに収まる文字量にする
特に、文字量を調整して1ページに収める場合、文字サイズ設定を大きくした場合や、小型のデバイスでは1ページの文字量が減る事を考慮してください。
画像にする場合、BCCKSの本の総扉の画像パネルは、デフォルトでは非表示になっているので、表示させて使ってください。
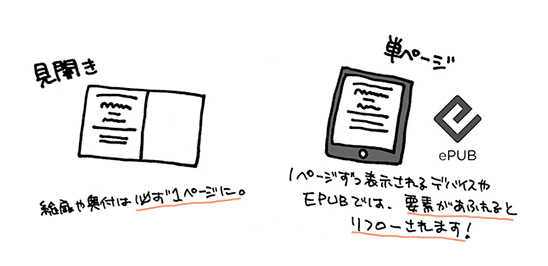
また、BCCKSのデータ本(BCCKSのサイトやアプリで読める本)の「総扉」や「奥付」設定は以下の通りです。
- 見開きページ表示の判型
- 文庫、新書、10inch、A5変型、等
- 1ページのみ表示する。あふれた要素は表示されない。
- 単ページ表示になる判型
- iPhone、iPad、Android4inch、Android7inch、等
- 内容量に応じてページが増える。あふれた要素が次のページに表示される。
BCCKSの見開きページ表示のデータ本で、1ページに収まっているように見える場合でも、単ページ表示やEPUB版では複数ページになってしまう事がありますので注意してください。
既存の書籍のデータを元に本を作りたい
画像
グレースケールの画像を読み込むと暗くなる
BCCKSのエディタで画像を読み込む際に、画像のカラーモードがグレースケールになっていると、読み込み後の画像が元画像よりかなり暗くなってしまう現象が起きています。
原因を検証中ですが、同じ画像でもカラーモードをRGBカラーにする事で、元画像に近い明度とコントラストで読み込みできる事がわかっています。
画像がモノクロでも、カラーモードをRGBにして読み込んでいただくことを推奨しています。
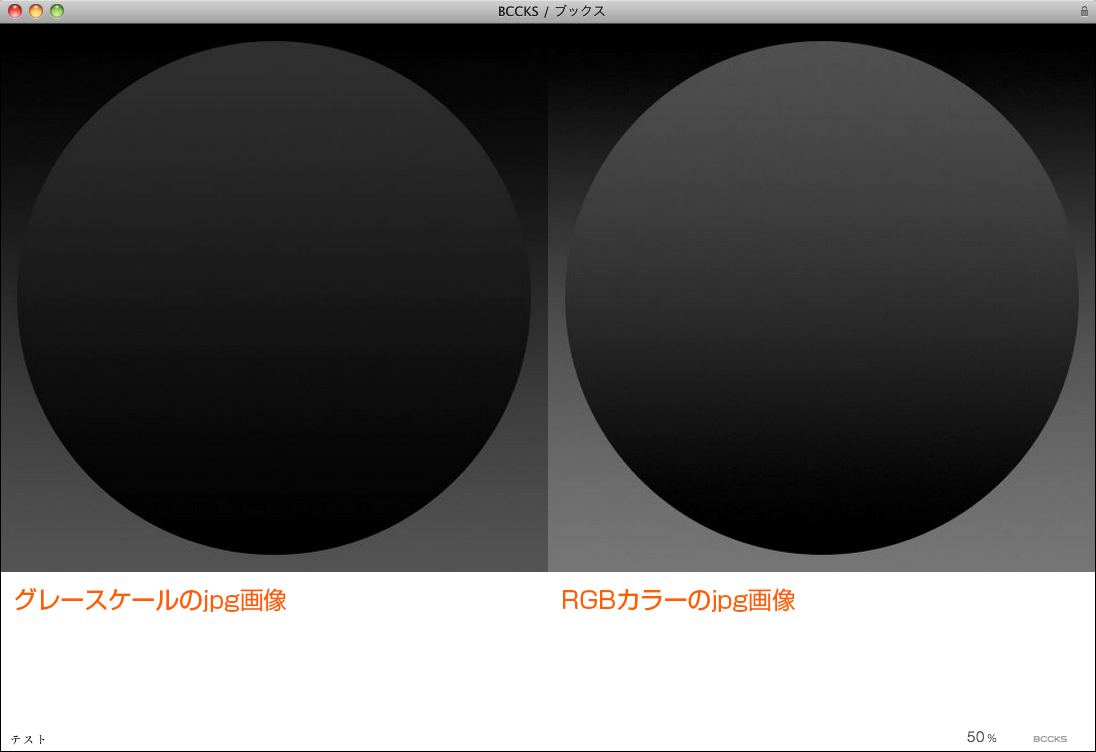
画像をRGBにして読み込んでください。
カラーモードとはコンピュータでの色の表現方法の事で、グレースケールは、白から黒までの明暗で表現するモノクロモードです。RGBは、赤・緑・青の3原色を混ぜてさまざまな色を再現する加法混色という種類になります。Photoshop等の画像編集ソフトを使うと、カラーモードの変更が可能です。
BCCKSのエディタで読み込める画像形式は、jpgとpngになります。
動画やGIFは使える?
アップロードできる画像サイズの上限は?
見開きで写真を置きたい
1つの画像を見開きページに表示させることが可能です。
エディタの記事詳細エリアにある[この記事のPreview]の左のプルダウンで
「見開画像」を選択してください。
記事内の画像をすべて見開きページ表示にできます。
全面に画像を貼るときのサイズは?
各判型各部に貼る全面画像のサイズは以下のようになっています。 画像作成時の参考にしてください。
書籍フォーマット
本文頁/表紙
サイズはピクセル数になります。W=横/H=縦
| 判型 | 片頁 | 見開頁 | 表紙 |
|---|---|---|---|
| 文庫 | W 384px H 560px | W 768px H 560px | W 395px H 560px |
| 新書 | W 408px H 680px | W 816px H 680px | W 419px H 680px |
| 10INCH | W 548px H 728px | W 1,096px H 728px | W 559px H 728px |
| A5変型 | W 516px H 824px | W 1,032px H 824px | W 527px H 824px |
背幅(各判型統一)
| 頁数 | 背幅 |
|---|---|
| 32PC頁まで | W48px(背幅1) |
| 64PC頁まで | W72px(背幅2) |
| 160PC頁まで | W120px(背幅3) |
| 320PC頁まで | W144px(背幅4) |
| 321PC頁以上 | W192px(背幅5) |
新書判型をベースに頁数を数えます。
背幅の高さ(H)は各判型のものになります。
カードブックフォーマット
本文頁/表紙
| 判型 | 一頁・表紙 |
|---|---|
| 葉書 | W 556px H 396px |
| 中判 | W 672px H 480px |
| 大判 | W 784px H 560px |
背幅(各判型統一)
| 頁数 | 背幅 |
|---|---|
| 32PC頁まで | W 45px(背幅1) |
| 64PC頁まで | W 60px(背幅2) |
| 160PC頁まで | W 120px(背幅3) |
| 320PC頁まで | W 144px(背幅4) |
| 321PC頁以上 | W 192px(背幅5) |
新書判型をベースに頁数を数えます。
背幅の高さ(H)は各判型のものになります。
デバイス基準でつくる場合
本文頁/表紙
| 判型 | 片頁 | 見開頁 |
|---|---|---|
| iPhone | W 320px H 480px | W 640px H 480px |
| iPad | W 768px H 1024px | W 1,536px H 1,024px |
| Android 7inch | W 600px H 1,024px | W 1,200px H 1,024px |
| Android 4inch | W 480px H 800px | W 960px H 800px |
iPhoneやiPadで、Retina版の場合、数値を倍にしてください。
iPhone5(W640 × H1,136)判型には対応しておりません。開発中です。
Androidは端末によって画面サイズが様々です。7inch端末はW600px × H1024pxを想定しており、4inch端末はW480px × H800pxを想定しています。
表紙には「書籍フォーマット」や「カードブックフォーマット」のものが使われます。
「カードブックフォーマット」をデバイスで見ると自動的にランドスケープ(横置き)表示になります。
データ本は新書判型をベースに頁数を数えます。
BCCKSの紙本のプリントデータ作成時には、ユーザーがエディタで読み込んだサイズの画像が使われます。その為、紙本作成には、解像度を考慮した画像サイズにしておく事でより美しく仕上がります。
以下数値は、紙本作成時の印刷解像度を考慮した数値になっています。全面画像サイズのWeb上の実寸数値を3.6倍程度(印刷解像度350dpi程度)にしてあります。
書籍フォーマット
本文頁/表紙
(印刷を考慮した参考画像サイズ/350dpi程度)
| 判型 | 片頁 | 見開頁 | 表紙 | 仕上りサイズ |
|---|---|---|---|---|
| 文庫 | W 1,480px H 2,122px | W 2,880px H 2,122px | W 1,447px H 2,051px | W 105mm H 148mm |
| 新書 | W 1,568px H 2,559px | W 3,055px H 2,559px | W 1,528px H 2,480px | W 110mm H 180mm |
| 10INCH | W 2,078px H 2,734px | W 4,076px H 2,734px | W 2,039px H 2,654px | W 148mm H 192mm |
| A5変型 | W 1,961px H 3,084px | W 3,843px H 3,084px | W 1,929px H 3,016px | W 140mm H 218mm |
片頁(紙本)→見開(紙本)は、ノド側の塗り足しが無視されるので単純に倍にはなりません。
背幅(各判型統一)
| 頁数 | 背幅 |
|---|---|
| 48頁、64頁 | W 58px(背幅1) |
| 96頁、128頁 | W 87px(背幅2) |
| 160頁、192頁、224頁 | W 175px(背幅3) |
| 256頁、288頁、320頁 | W 263px(背幅4) |
背幅の高さ(H)は各判型のものになります。
1つの背幅データから複数のページ数違いによる厚みの変化をカバーする仕組みの為、印刷データ作成時に多少の歪みが発生します。ご了承ください。
カードブックフォーマット
(印刷を考慮した参考画像サイズ/350dpi程度)
本文頁/表紙
| 判型 | 一頁・表紙 | 仕上りサイズ |
|---|---|---|
| 葉書 | W 2,035px H 1,449px | W 147mm H 105mm |
| 中判 | W 2,460px H 1,757px | W 178mm H 127mm |
| 大判 | W 2,869px H 2,050px | W 207mm H 148mm |
背幅(各判型統一)
| 頁数 | 背幅 |
|---|---|
| 15頁 | W 70px(背幅1) |
| 31頁 | W 117px(背幅2) |
| 47頁 | W 165px(背幅3) |
| 63頁 | W 220px(背幅4) |
背幅の高さ(H)は各判型のものになります。