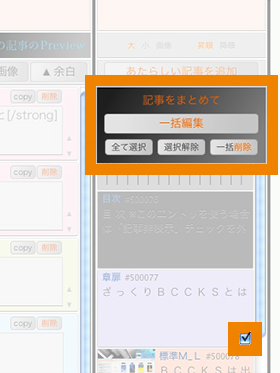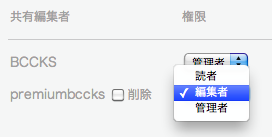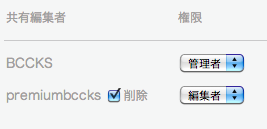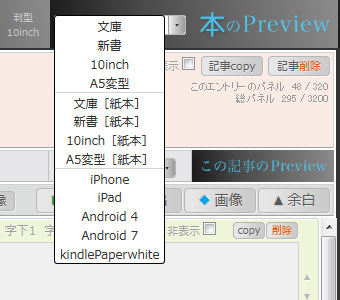固定レイアウト型のEPUBとは
EPUB 3には、レイアウトの方針としてリフロー型と固定レイアウト型(フィックス型)が存在します。BCCKSでは、専用エディタで電子書籍を作成すると、本の発行時にEPUB版のリフロー型/固定レイアウト型を選択できます。
BCCKSで作成できる固定レイアウト型EPUBは、日本電子書籍出版社協会のガイドに従い、全頁画像とする形になります。固定レイアウト型の中でもテキストや画像を絶対配置する形式や、画像内にリンクを配置するクリッカブルマップには対応していません。
ストア配本で固定レイアウト型にするべきコンテンツ
漫画、絵本等、レイアウトと内容が密接に関係しており、全頁画像にしたタイプの本が対象になります。
ストア配本サービスをご利用いただく際には、上記のようなコンテンツでリフロー型であると、配本先ストアの制約によって販売されない事があります。
また逆に、文章がメインのコンテンツで、テキストが画像化されているものは、検索ができない等の理由で、Kindleストア、iBooks Storeでは販売されませんので注意が必要です。
ストア配本に関するEPUBの注意事項でご確認ください。
BCCKSでの固定レイアウト型EPUB作成の注意点
- 本の内容は全頁画像にしてください。見出しパネルや、本文パネルが含まれていると本が発行できません。画像にキャプションが入力されている場合は削除されます。
- ただし、表二/総扉/奥付/表三は、BCCKS側で自動的にページキャプチャし画像化します。文章が含まれていても問題ありません。キャプチャの画像サイズはW1200 × H2048pxとなっています。
- アップしていただく画像について、BCCKSのエディタ内で設定できるサイズ「アクセント/XS/S/M/L/XL」が、固定レイアウト型EPUBにする際にはすべて無視され、W1200 × H2048px内に中央置きで、長辺合わせの画像が作成されます。フィットしない部分は白となります。
- 目次記事は、本文内にリンクをつくる事ができない為削除されます。EPUB目次のみとなります。
- BCCKS内の電子書籍では利用できる[余白]パネル(改段、改頁、見開改頁、白頁挿入)が利用できません。これにより意図しないページングに変わってしまう場合がありますのでご注意ください。
- 作成されたEPUB 3ファイルが意図した表示になっているかどうかは、可能であればEPUB 3を読めるリーダーで実際にご確認ください。EPUB 3の読書環境をご覧ください。