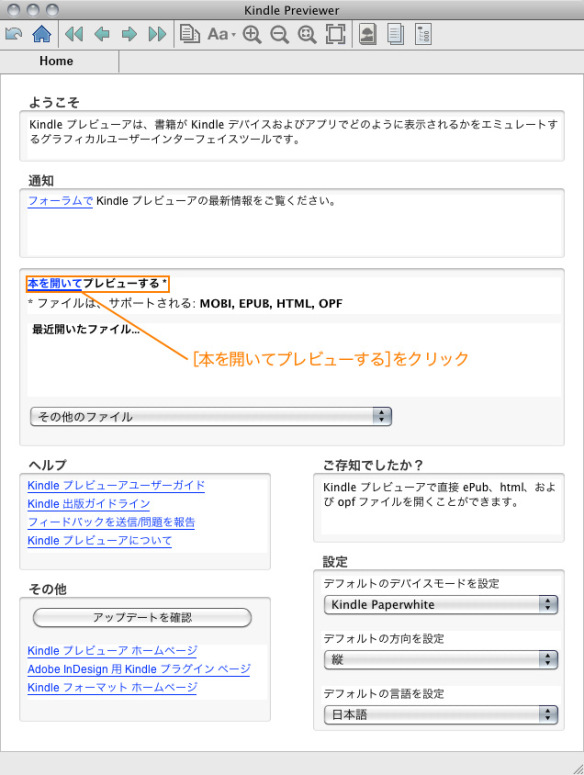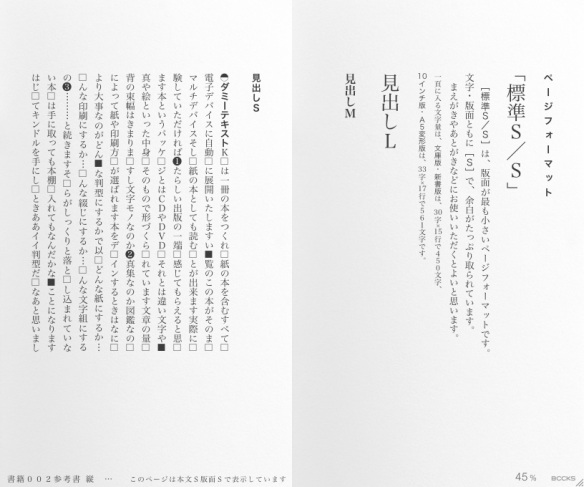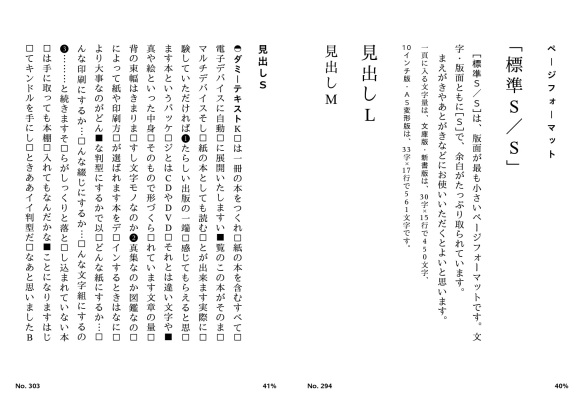一度発行した本でも、内容の変更や記事を追加して公開することができます。
記事は有料・無料にかかわらず更新追加が可能です。
また、公開中の本を再発行すると、本に「コウシン」のマークがつきます。
発行後2週間は「新」マークが優先されます。
内容を変更する方法
- 該当する本のエディタをひらく
- 開いたエディタにて記事を編集し[記事更新]をクリックする
記事内に上部の[記事][見出][画像][余白]ボタンからパネルを追加することもできます - 編集終了後、[保存/発行]ボタンから本を再び発行する
記事(エントリ)を追加する方法
エディタの記事(エントリ)をあたらしく追加することもできます。
記事ごとにページフォーマットを変更できます。
- 該当する本のエディタをひらく
- 開いたエディタにて右上にある[あたらしい記事を追加]をクリック
- ページフォーマットを選ぶ(後で変更することもできます)
- 編集終了後、[保存/発行]ボタンから本を再び発行する
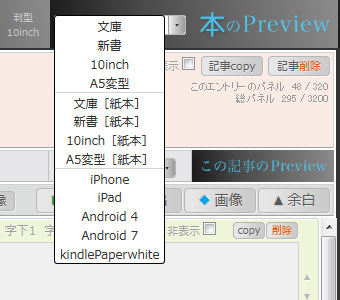
![[EPUB入手]ボタンをクリック [EPUB入手]ボタンをクリック](https://support.bccks.jp/wp-content/uploads/004.jpg)
![[EPUB版を入手]ボタンが表示されます [EPUB版を入手]ボタンが表示されます](https://support.bccks.jp/wp-content/uploads/006.jpg)