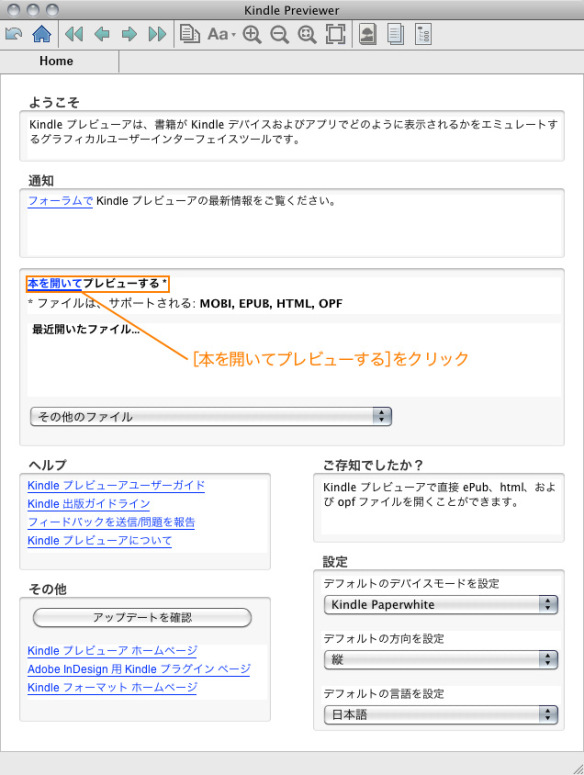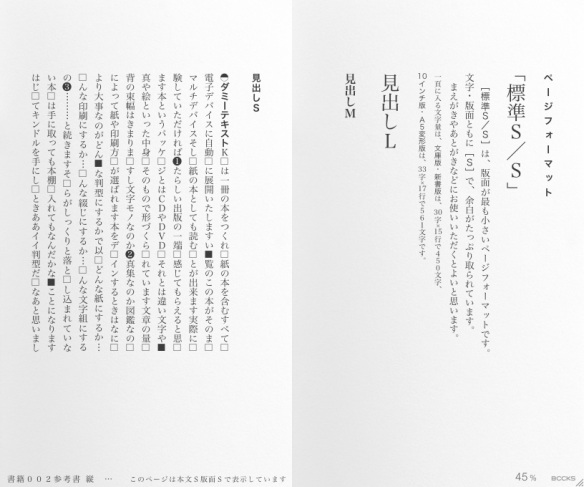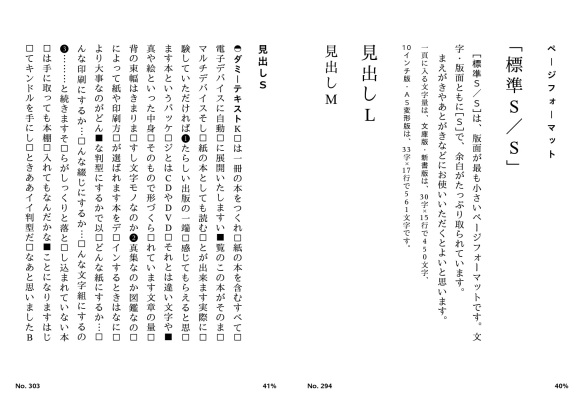ストア配本サービスで申請した本は、ストアによって販売開始時期が異なります。
| ストア | 配信開始時期 |
|---|---|
| BOOK☆WALKER | 7営業日以内 |
| 楽天Kobo電子書籍ストア | 5営業日以内 |
| Apple Books | ストアでの審査を経るため、時期未定 |
| 紀伊國屋書店 | 1~2週間程度 |
| ブックライブ | 1~2週間程度 |
| ebookjapan | 1~2週間程度 |
| DMM電子書籍 | 1~2週間程度 |
| セブンネットショッピング | 1~2週間程度 |
| dブック | 1~2週間程度 |
| Sony Reader Store | 1~2週間程度 |
| KDDI ブックパス | 1~2週間程度 |
| Kindleストア | 5営業日以内 |
尚、BCCKSからストアへの申請手続きは3営業日以内に行います。
申請した本が、ストアで発売されたかどうか知りたい場合は、配本先ストアにて本の「タイトル」や「著者名」で検索してご確認ください。
個別の出版社名を使用して配本を行う場合、ストアによっては、初回のみ出版社登録手続きのために上記に加えて2~4週間ほどお時間をいただきます。
販売開始時期を過ぎても本が配信されない場合は、こちらのお問い合わせより申請した本のタイトルと、申請日をご連絡ください。
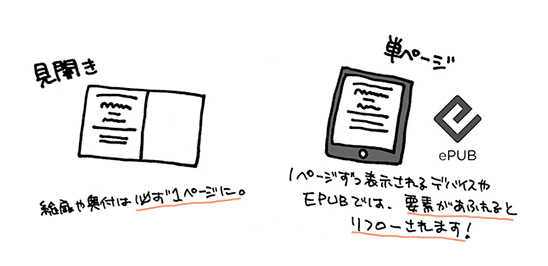
![[EPUB入手]ボタンをクリック [EPUB入手]ボタンをクリック](https://support.bccks.jp/wp-content/uploads/004.jpg)
![[EPUB版を入手]ボタンが表示されます [EPUB版を入手]ボタンが表示されます](https://support.bccks.jp/wp-content/uploads/006.jpg)